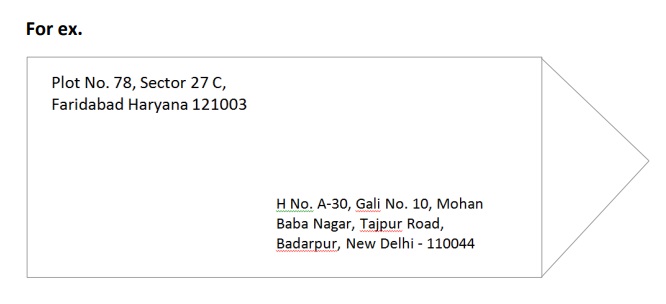Table of Contents
MS Word Mailing Tab
Mail Merge
Mail merge use to create letter or email message to many peoples ata time.
Create Letter
- Mailing tab
- Start mail merge
- Step by step Mail Merge Wizard
- Letter
- Next starting document
- Next select recipients
- Type a new list
- Create
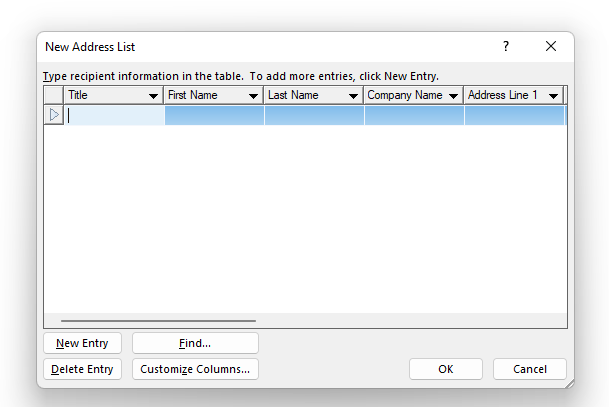
Customize Columns
- Select and delete merge fields
- Ok
- Type merge field
- Ok
- Type file name
- Save
- Ok
- Click insert merge field in Mailing Tab
- Select step by step merge field in page
- Finish & merge
Edit individuals (See letter in ms word)
Print document (Direct print letter from the printer)
Send email message (Send letter on email id using outlook) - Click edit individuals documents
- Ok
Note:- Before Finish & Merge you can check your letter on click preview result.
Greeting Line
- Insert Dear sir or Madam
- Mailing tab
- Click greeting line
- Ok
Edit Recipient list
Edit your letter after using a mail merge
Select Recipients
Open your letter after saving your document or file.
Create Email Message
- Mailing tab
- Start mail merge
- Step by step Mail Merge Wizard
- E-mail messages
- Next Starting
- Next select recipients
- Type a new list
- Create
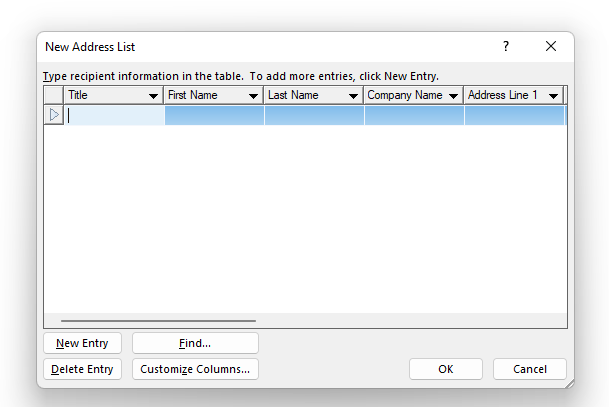
- Customize Columns
- Select and delete merge fields
- Ok
- Type merge field
- Ok
- Type file name
- Save
- Ok
- Click insert merge field in Mailing Tab
- Select step by step merge field in page
- Finish & merge
Edit individuals (See letter in ms word)
Print document (Direct print letter from the printer)
Send email message (Send letter on email id using outlook)
- Click Send E-mail Messages
- Select Email
- Type Subject line
- Ok
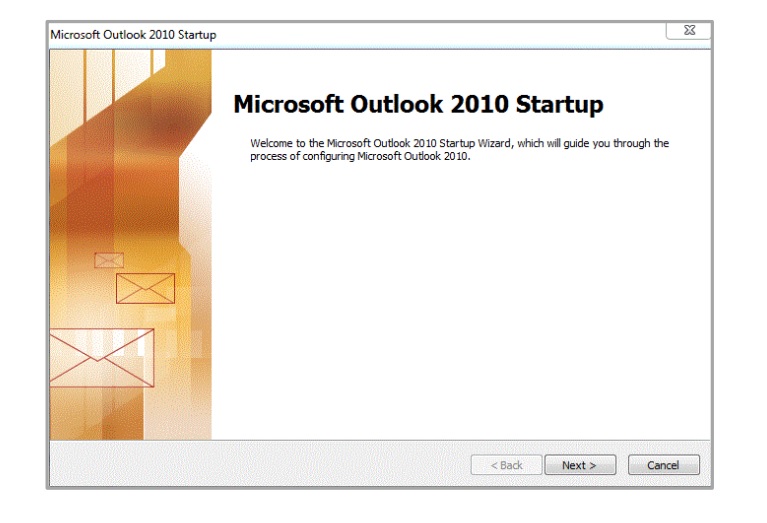
- Now send email using Microsoft outlook.
Envelopes
Create a new envelope using envelopes option.
- Mailing Tab
- Envelopes
- Type delivery address
- Type return address
- Options
- Select Envelope size
- Ok
Note: – any formatting in address click font under envelope.