Table of Contents
MICROSOFT OFFICE WORD
What is MS-Word (Microsoft)?
Microsoft Word use to create professional documents, reports, letters, and resumes. Unlike a plain text editor, Microsoft Word has including features spelling check, grammar check, text and font formatting, image formatting, advanced page layout formatting, and more.
How to open MS-word in Computer?
- Click Start Button
- All Program
- Click Microsoft Office
- Click Microsoft office word
Home Tab
Clipboard Group
Cut , Copy , Paste
For Moving
- Select Text
- Cut
- Go to place where you want to move
- Paste
For Coping
- Select Text
- Copy
- Go to place where you want to Copy
- Paste
Format Painter
Copy formatting another text or picture.
- Click on the text from where you want to copy the format.
- Click format painter
- Select text where you want to copy the format
Note:- Double click the format painter to do it again and again.
Font Group
Font Family
Change font or text language.
Font Size
Big and small size selected text.
Grow Font
Big size selected text.
Shrink Font
Small size selected text.
Change Case
Sentence Case (Ex. Computer)
- It is use to normal words after selection.
- It is use to all words small letter after selection.
- It is use to all words capital letter after selection.
Capitalize Each Word (Ex. Computer Course)
- It is use to only first character capital and all character small all words after selection.
Toggle Case (Ex. COMPUTER)
- It is use to only first character small and all character capital all words after selection.
Clear Formatting
- Clear all formatting any text, line or paragraph after apply the format.
- Bold selected text for ex. ( BOLD )
- Italic selected text for ex. ( italic )
- Underline selected text for ex. ( Underline )
- Show wrong word for ex. (
certifikate)
- It is used to bottom of the selected text. for ex. ( H2O )
- It is used to top of the selected text. for ex. ( 10th, 12th ).
- It is use to change text color, apply shadow and 3D effects.
- Highlight the selected text.
- Change color of the selected text. for ex. (Apple, Grapes, Orange)
Paragraph Group
Bullets
- Create a simple list using bullets, arrows, symbol etc.
For ex.
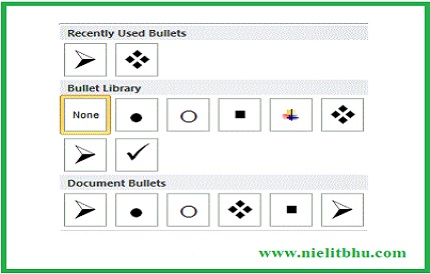
Numbering
- Create a simple list using number, alphabets, roman etc.
For ex.
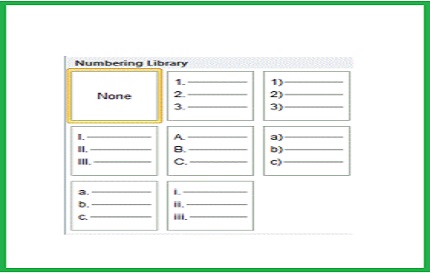
Multilevel list
- Create a multiple list using multilevel list
For ex.
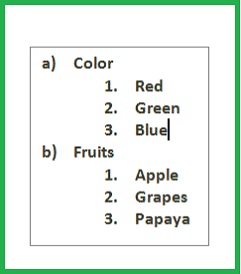
Note: – Insert a new symbol create tab and go to backward symbol press enter.
Sort
- We use the short to do any of the names and numbers ascending and descending.
Show/ Hide
It is use to show paragraph marks and other hidden formatting symbol.
- For Spacing = ……………………………
- For Tab Stop =
- Line or Paragraph ending =
Decrease Indent
- Right to left line or paragraph.
Increase Indent
- Left to right line or paragraph.
Line spacing
Space between two line and paragraph.
Text align left
- Text left side in page.
Text align center
- Text center in page.
Justify
- Adjust Line or Paragraph Left and right side in your page.
For ex.
Text align right
- Text right side in page.
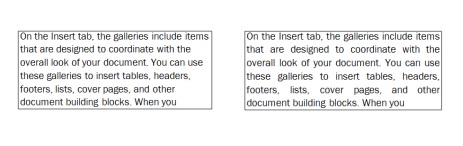
Shading
- It is use to behind the color selected line or paragraph. Mostly use for heading creation.
Border
- We use this border option apply border top, bottom, left, right or all border.
Style Group

- Style group use to create heading and sub heading or Title and subtitle.
- Main heading = Click Heading 1
- Sub Heading = Click Heading 2
- Sub Heading = Click Heading 3
Change Style
Change Heading Style using change style.
- Click Change style
- Style Set
- Select Format for apply
Color
- Change heading color and use for heading only.
Fonts
- Change heading font style format use for heading only.
Editing Group
Find
Find any words in your document.
- Click find
- Type text you want to find
- Automatic Select your text
Replace
Replace any word in your document or file.
- Click replace
- Type replace text in find what box
- Find next
- Type new word in replace with box.
- Click Replace ( Note:- If you want to all word replace click replace all )
Select All
- Select all text, line or paragraph at a time.
Go to
- Direct Jump one page to another page or one line to another line.